
Sepia-Tönung mit Photoshop
Als Sepia-Tönung bezeichnet man die rötlich-braune Färbung eines Bildes. Statt der Farb- oder Grauwerte werden die Farbabstufungen in den rötlich-braunen Bereich verschoben. Diese Tönung ist bekannt von alten Aufnahmen, kann also auch mehr oder weniger als “retro” eingeordnet werden. Sehr gut eignet sich eine Sepia-Tönung aber tatsächlich für Porträtaufnahmen oder für Architekturfotografie.
Die folgenden Erläuterungen beziehen sich auf die Arbeit mit Photoshop 5.5. Prinzipiell sollten die gleichen oder ähnliche Funktionen in jeder besseren Bildbearbeitungssoftware vorhanden sein.
Sepia-Ton

Warning!
Tipp. Eine Sepia-Färbung lässt sich allerdings auch direkt erreichen: Der Kleinbildfilm Ilford XP 2 erzeugt genau diesen Effekt. Entwickelt wird der Film wie ein normaler Farbfilm.An dieser Stelle werden zwei Möglichkeiten erläutert, ein Bild in diesem Sepia-Ton einzufärben. Die erste Variante ist die schnellere, liefert – für meinen Geschmack – aber auch schlechtere Ergebnisse. Als Basis dient dabei das folgende Bild:
Version 1. Sepia-Tönung mithilfe der Funktion “Färben”
-
Sättigung verringern
Als erstes muss die Farbsättigung komplett aus dem Bild entfernt werden. Da bei der Umwandlung des Bildes in Graustufen aber zu viele Tonwertinformationen verloren gehen, kann das Bild auch einfach “entfärbt” werden.
Wenden Sie das zu die Funktion Bild/Einstellen/Sättigung verringern an.

-
Bild färben
Aktivieren Sie im Dialogfeld Farbton/Sättigung” das Kontrollkästchen “Färben” (evtl. heißt es auch “kolorieren”) Geben Sie die folgenden Werte in das Dialogfeld ein und bestätigen Sie mit [OK]: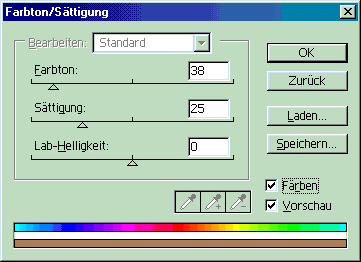
Bild färben

Warning!
Tipp. Farbton und Sättigung können Sie an Ihren persönlichen Geschmack anpassen-
Evtl. Kontras erhöhen
Wenn das Bild insgesamt etwas flau wirkt oder Ihnen der Farbton zu kräftig ist: Verändern Sie den Kontrast oder die Einstellungen des Tonwertumfanges.

Version 2. Sepia-Tönung mithilfe der Farbmodus-Änderung
Der Aufwand für diese Variante ist um einiges höher. Am Ende dieses Artikels finden Sie die Konfigurationsdateien zum Herunterladen, so dass Sie die beschriebenen Einstellungen in Photoshop einfach laden können.

-
In Graustufen umwandeln
An dieser Stelle muss das Bild erst in seine Graustufenvariante umgewandelt werden. Dabei geht zwar ein Großteil der Tonwertinformationen verloren, was für diese Methode aber irrelevant ist (im Gegensatz zur Version 1)
Wenden Sie die Funktion Bild/Modus/Graustufen an.

-
Bild färben
Das Einfärben des Bildes erfolgt nun über eine weitere Farbmodus-Änderung. Wenden Sie die Funktion Bild/Modus/Duplex an und wählen Sie die Bildart “Triplex” aus. Anschließend müssen Sie für die drei Farben die entsprechenden Werte zuweisen und die jeweilige Gradationskurve anpassen.
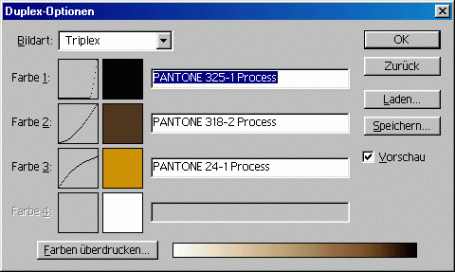
Die Farbe können Sie auswählen, indem Sie auf das farbige Quadrat klicken; die Gradationskurve können Sie einstellen, wenn Sie auf das Quadrat mit der symbolisierten Kurve klicken.Bei der Farbauswahl müssen Sie die Farbtafel “Pantone Prozess” wählen.Die drei Gradationskurven müssen wie folgt eingestellt werden:
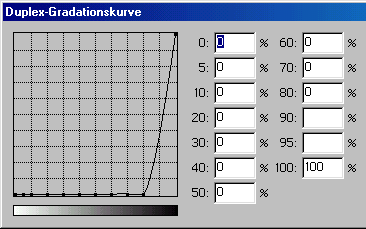
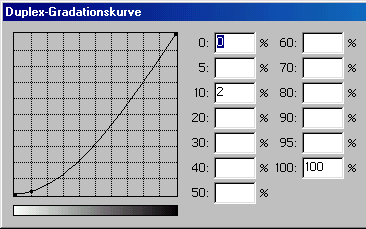
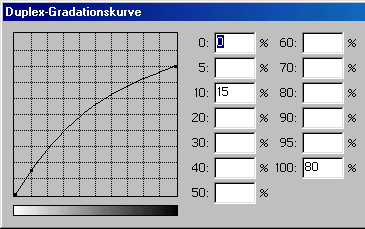

-
Evtl. Kontras erhöhen
Wenn das Bild insgesamt etwas flau wirkt oder Ihnen der Farbton zu kräftig ist: Verändern Sie den Kontrast oder die Einstellungen des Tonwertumfanges (siehe dazu auch Version 1).


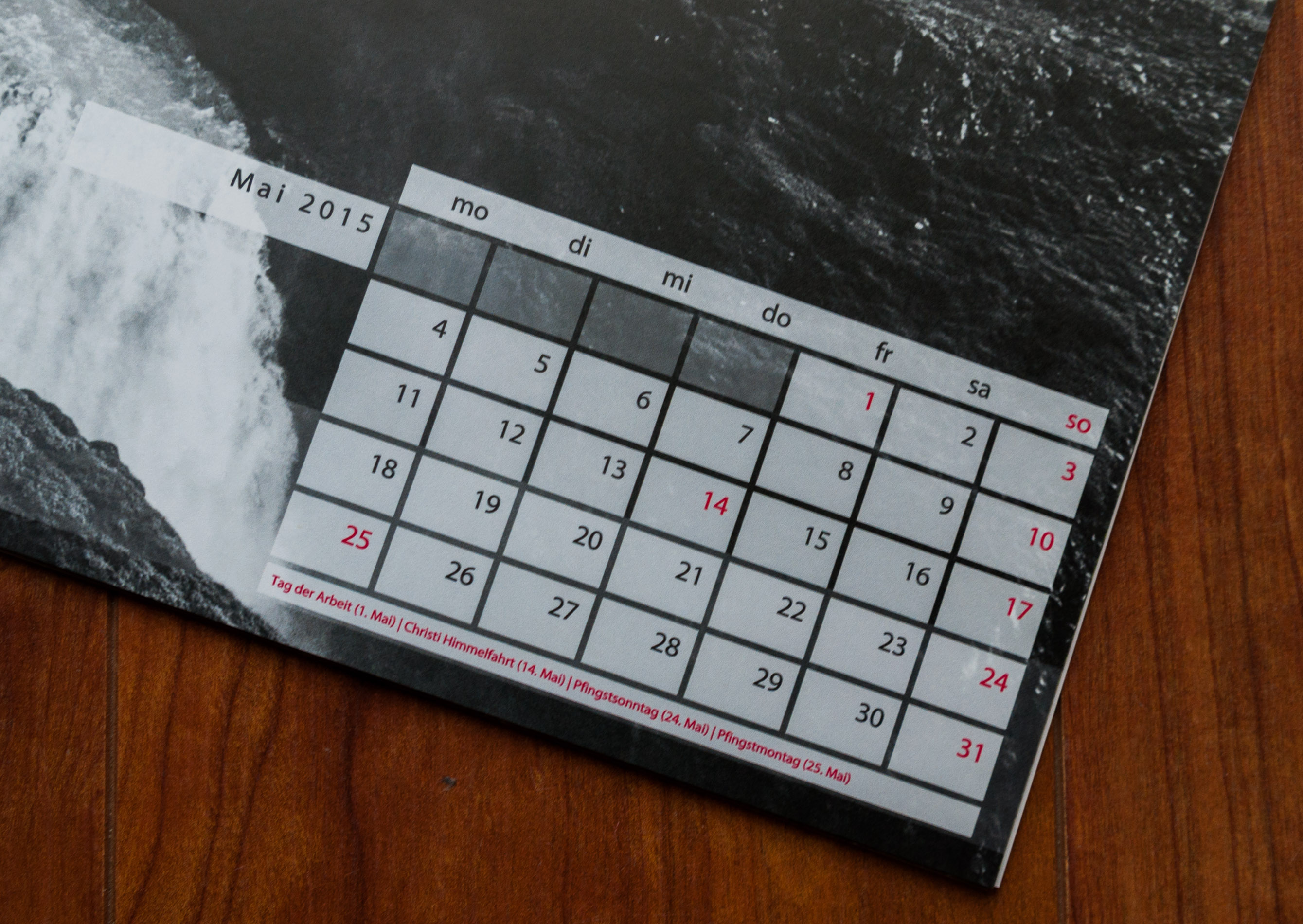

9 Kommentare
Pingback:
Pingback:
Pingback:
Pingback:
Pingback:
Pingback:
Pingback:
Pingback:
Pingback: